Click to return to the main Print Driver web page
NEW PHAROS POPUP VERSION for OS X 10.3 and above
If not already present on your system, download the Mac OS PPD for your printer here. Choose the appropriate printer model, download the driver and follow the prompts to install.
A generic postscript driver can also be used in many cases.
Requirements
Pharos Popup requires Mac OS X 10.3 or later.
Installing Popup
To install Popup for Mac OS X, obtain the Popup installer and run it:
Click here to download the pop-up installer for OS 10.3/4
- Log in to the client machine, using an administrator account.
- Obtain the file <Popups_6_X.dmg> by clicking the link.
- Double-click this file to create a new disk image in Finder. This disk contains the Popup 6.1 installer, <Popup.pkg>.

- Double-click the installer to run it.




- You will be requested to authenticate yourself as an administrator.

- Select a destination disk. You will only be able to select the startup disk.
- Click <Install> (or <Upgrade>). The installer automatically installs Popup 6.1 and required support files.
- At the end of the installation process, the installer launches the Popup Setup Assistant.
Configuring Popup
To configure Popup 6.1 for Mac OS X, follow the steps in the Popup Setup Assistant:
- Enter the domain name or IP address of the Pharos Popup Server (see bottom of document for pop-up server names). These fields will already be set to the recommended values. Click <Continue>.


- Popup will be enabled by default. If you would like to disable Popup, click the <Disable> button. This will disable Popup on the client machine until it is enabled by running the Popup Setup Assistant again and clicking the <Enable> button. Click <Continue>.

- A summary of the entered values will be displayed. Click <Done> to complete the setup process.

- To reconfigure Popup at a later time, run the Popup Setup Assistant again. It is located in /Library/Application Support/Pharos/Utilities.
Pharos Popup will now be running on the client machine and will be automatically launched every time a user logs in.
Configuring Printers
To start using Popup 6.1 for Mac OS X, add Popup printer queues on the client machine:
- Open Printer Setup Utility in </Applications/Utilities/>.
- On Mac OS X 10.4: click the <Add> button in the toolbar, then hold down the <Option> key on the keyboard and click the <More Printers...> button.
On Mac OS X 10.3: hold down the <Option> key on the keyboard and click the <Add> button in the toolbar. - From the topmost popup button, select <Advanced>.
- From the <Device> popup button, select <Pharos Print Server>.
- In the <Device Name> field, enter a name for the new printer queue.
- In the <Device URI> field, enter the Unified Resource Identifier for the desired Popup queue on a Pharos Print Server. This value should have the format "popup://print_server_address/queue_name", without the quotes. The "print_server_address" should be replaced with the domain name or IP address of the Pharos Print Server. The "queue_name" should be replaced with the name of the desired queue on the Pharos Print Server. If a Print Server has the host name "uniprintps3" and a Popup queue named "ch_laser1", the device URI should be "popup://uniprintps3/ch_laser1".

Important: Do NOT use the address of the target printer. "print_server_address" should always be the address of a Pharos Print Server. Do NOT remove the "popup://" part of the URI.
- From the <Printer Model> popup button, select the type of printer associated with the Popup queue. If the desired printer is not available, selecting "Generic" will work in most cases.
- Click <Add>. The new Popup queue will now show up in the list of printers.
- To print to the new queue, select it from the printer popup button in the print dialog of any application. You should see the following dialog box when you send a print job to a pharos pup-up queue:

Removing Popup
To remove Popup 6.1 from a client machine, run the Pharos Uninstaller:
- Launch the Uninstaller application in </Library/Application Support/Pharos/Utilities>.
- Select Pharos Popup and any other Pharos components that you would like to uninstall, then click <Continue>.
- A list of the selected items will be shown. Click <Continue>.
- Type in an administrator user name and password when required to do so. The selected components will be removed from the client machine.
- Click <Done> and log out of the client machine.
Notes
Popup is currently not compatible with the Fast User Switching feature of Mac OS X 10.3 and later. Always disable Fast User Switching when installing Popup on a client machine.
Mac OS 9 is not supported.
If a firewall is present between the client machine and the Pharos Popup and LPD Servers, the following ports must be opened for traffic for Popup to work properly:
- Port 515.
- Port 28203.
If a custom Popup Server port was entered in the Popup Setup Assistant, make sure that this port is open instead of port 28203. Port 515, however, must always be open.
***If you are unsure as to which server houses your print queue, please consult the following list:
Pharos Popup Servers:
uniprintps3 (view uniprintps3 print queues: xls file pdf file)
uniprintps4 (view uniprintps4 print queues: xls file pdf file)
uniprintps5 (view uniprintps5 print queues: xls file pdf file)
uniprintps6 (view uniprintps6 print queues: xls file pdf file)
uniprintps7 (view uniprintps7 print queues: xls file pdf file)
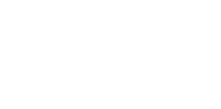
 YPPS develops customized apps for all mobile platforms. We will meet with you to determine your exact needs and develop your app from the ground up. Contact
YPPS develops customized apps for all mobile platforms. We will meet with you to determine your exact needs and develop your app from the ground up. Contact 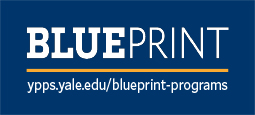 The YPPS BluePrint Team manages the Copier Rental Program and the PaperCut Program, we customize our services based on your specific needs.
The YPPS BluePrint Team manages the Copier Rental Program and the PaperCut Program, we customize our services based on your specific needs. Over the last 25 years, YPPS has been able to procure and provide top quality custom specialty items and more to the Yale community. With a dedication to quality, turnaround, and cost, our Promotional Items & Solutions department has partnered with local Yale-approved vendors to produce all of our products. We take pride in knowing that we can facilitate these projects with great service and quality.
Over the last 25 years, YPPS has been able to procure and provide top quality custom specialty items and more to the Yale community. With a dedication to quality, turnaround, and cost, our Promotional Items & Solutions department has partnered with local Yale-approved vendors to produce all of our products. We take pride in knowing that we can facilitate these projects with great service and quality. YPPS is now an FSC certified vendor. The Forest Stewardship Council™ (FSC) is an international not for-profit, multi-stakeholder organization established in 1993 to promote responsible management of the world’s forests. One of its main tools for achieving this is independent certification and labeling of forest products, which offers customers the ability to choose products from socially and environmentally responsible forestry.
YPPS is now an FSC certified vendor. The Forest Stewardship Council™ (FSC) is an international not for-profit, multi-stakeholder organization established in 1993 to promote responsible management of the world’s forests. One of its main tools for achieving this is independent certification and labeling of forest products, which offers customers the ability to choose products from socially and environmentally responsible forestry. YPPS is dedicated to supporting the University’s evolving media needs both educational and administrative with excellent customer support, resourceful solutions and indispensable services.
YPPS is dedicated to supporting the University’s evolving media needs both educational and administrative with excellent customer support, resourceful solutions and indispensable services.